Hướng dẫn cách chèn hình ảnh vào bảng tính Excel nhanh nhất
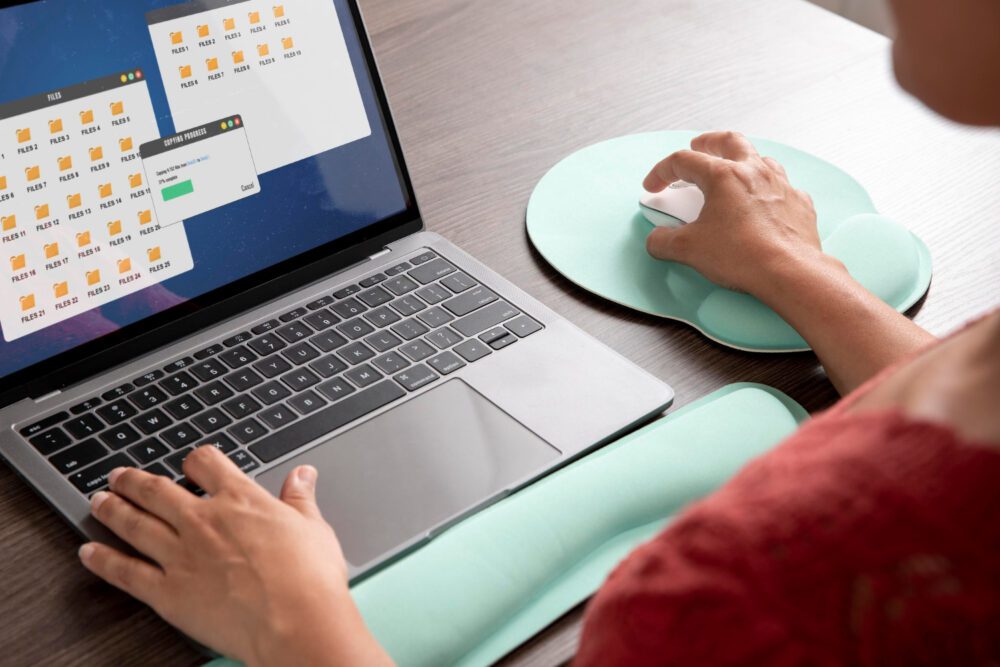
Chèn hình ảnh vào bảng tính Excel là thao tác đưa hình ảnh từ máy tính hoặc nguồn trực tuyến vào bảng tính để minh họa cho dữ liệu hoặc làm đẹp giao diện. Hình ảnh có thể được chèn vào ô tính, đặt làm nền cho trang tính, hoặc sử dụng để tạo biểu đồ, SmartArt, v.v.
Sau đây sẽ mách cho bạn những cách chèn hình ảnh vào bảng tính Excel một cách đơn giản và nhanh nhất ,cùng tham khảo nhé !
Hướng dẫn cách chèn hình ảnh vào bảng tính Excel nhanh nhất
Để chèn hình ảnh vào bảng tính Excel một cách nhanh nhất, bạn có thể làm theo các bước sau đây:
Chèn hình ảnh từ tệp tin
Bước 1: Mở tệp Excel có chứa bảng tính bạn muốn chèn hình ảnh
Bước 2: Nhấp vào tab“Insert”.
Bước 3: Trong nhóm “Illustrations”, nhấp vào nút “Pictures”.
Bước 4: Chọn tệp tin hình ảnh bạn muốn chèn từ máy tính của mình.
Bước 5: Nhấp đúp vào hình ảnh để chèn nó vào bảng tính.

Hướng dẫn cách chèn hình ảnh vào bảng tính Excel nhanh nhất
Chèn hình ảnh từ Clipboard
Bước 1: Mở tệp tin hình ảnh bạn muốn chèn và sao chép nó vào “Clipboard”.
Bước 2: Mở tệp Excel có chứa bảng tính bạn muốn chèn hình ảnh.
Bước 3: Chọn ô hoặc vùng ô bạn muốn chèn hình ảnh.
Bước 4: Nhấp chuột phải và chọn “Paste”
Mẹo để chèn hình ảnh nhanh hơn:
Sử dụng phím tắt:
- Ctrl + V: Dán hình ảnh từ Clipboard.
- Insert + P: Mở hộp thoại “Insert Picture”.
Sử dụng tính năng Fill Pictures: Tính năng này cho phép bạn nhanh chóng lấp đầy nhiều ô bằng cùng một hình ảnh.
- Bước 1: Chọn ô hoặc vùng ô bạn muốn lấp đầy bằng hình ảnh.
- Bước 2: Nhấp chuột phải và chọn “Fill Cells”.
- Bước 3: Chọn “Using Picture” từ menu thả xuống.
- Bước 4: Chọn tệp tin hình ảnh bạn muốn sử dụng.
Lưu trữ hình ảnh trong cùng thư mục với tệp Excel: Điều này sẽ giúp Excel nhanh chóng tìm thấy hình ảnh và chèn chúng vào bảng tính.
Ngoài ra, bạn có thể tham khảo thêm các cách sau:
- Sử dụng công cụ Kutools for Excel: Công cụ này cung cấp nhiều tính năng nâng cao để chèn hình ảnh vào Excel, bao gồm khả năng chèn nhiều hình ảnh cùng lúc, tự động thay đổi kích thước hình ảnh và thêm chú thích cho hình ảnh.
- Sử dụng VBA (Visual Basic for Applications): Nếu bạn có kiến thức về VBA, bạn có thể viết mã để tự động hóa việc chèn hình ảnh vào Excel.
Chèn nhiều ảnh cùng lúc:
Bước 1: Tạo một thư mục chứa tất cả các ảnh bạn muốn chèn.
Bước 2: Nhấp chuột phải vào thư mục ảnh và chọn Sao chép đường dẫn.
Bước 3: Trong bảng tính Excel, chọn ô nơi bạn muốn chèn ảnh đầu tiên.
Bước 4: Nhấn “Ctrl + V” để dán đường dẫn thư mục ảnh vào ô.
Bước 5: Nhấn “Enter”.
Bước 6: Excel sẽ tự động chèn tất cả ảnh trong thư mục vào bảng tính.
Tùy chỉnh hình ảnh
Có nhiều cách để tùy chỉnh hình ảnh sau khi bạn chèn nó vào Excel để bảng tính dễ hiểu, hấp dẫn . Dưới đây là một số tùy chọn phổ biến nhất:
Thay đổi kích thước và vị trí:
- Bạn có thể thay đổi kích thước hình ảnh bằng cách kéo các cạnh hoặc góc của nó.
- Để di chuyển hình ảnh, hãy nhấp và kéo nó đến vị trí mong muốn.
- Bạn cũng có thể sử dụng các nút “Align” (Căn chỉnh) và “Distribute” (Phân tán) trên tab Home để căn chỉnh hình ảnh với các ô hoặc các hình ảnh khác.
Cắt và xoay hình ảnh:
- Để cắt hình ảnh, hãy nhấp vào tab “Format” và nhấp vào nút “Crop” (Cắt).
- Kéo các đường viền cắt để chọn phần hình ảnh bạn muốn giữ lại.
- Nhấp vào “Enter” (Enter) để áp dụng thay đổi.
- Để xoay hình ảnh, hãy nhấp vào tab “Format” và nhấp vào nút “Rotate” (Xoay).
- Chọn một trong các tùy chọn xoay từ menu thả xuống.
Thay đổi màu sắc và độ sáng:
- Để thay đổi màu sắc của hình ảnh, hãy nhấp vào tab “Format” và nhấp vào nút “Recolor” (Thay đổi màu).
- Chọn một trong các tùy chọn tô màu từ menu thả xuống, hoặc nhấp vào “More Colors” (Màu khác) để chọn màu tùy chỉnh.
- Để thay đổi độ sáng của hình ảnh, hãy sử dụng thanh trượt “Brightness” (Độ sáng) trên “tab Format”.

Hướng dẫn cách chèn hình ảnh vào bảng tính Excel nhanh nhất
Định dạng văn bản:
- Nếu hình ảnh của bạn chứa văn bản, bạn có thể định dạng văn bản đó giống như bất kỳ văn bản nào khác trong Excel.
- Để định dạng văn bản, hãy nhấp vào văn bản và sử dụng các tùy chọn định dạng trên tab Home.
Ngoài ra, bạn cũng có thể sử dụng hộp thoại “Format Picture” để định dạng hình ảnh chi tiết hơn. Để mở hộp thoại “Format Picture”, hãy nhấp chuột phải vào hình ảnh và chọn Format Picture (Định dạng hình ảnh) từ menu chuột phải.
Mách thêm cho bạn nhưng lưu ý khi chèn hình ảnh vào bảng tính Excel nhanh nhất mà bạn nên biết , Hy vọng những thông tin dưới đây sẽ giải đáp những thắc mắc của bạn nhé !
Lựa chọn hình ảnh phù hợp:
- Sử dụng hình ảnh có chất lượng cao, rõ ràng và liên quan đến nội dung bảng tính.
- Tránh sử dụng hình ảnh có kích thước quá lớn vì có thể làm chậm quá trình tải bảng tính.
- Nên nén hình ảnh trước khi chèn vào Excel để giảm dung lượng tệp.
Vị trí chèn hình ảnh:
- Chọn vị trí chèn hình ảnh phù hợp để không che khuất dữ liệu quan trọng trong bảng tính.
- Cân nhắc sử dụng các tính năng căn chỉnh và định vị hình ảnh để bố cục bảng tính đẹp mắt.
- Sử dụng hình ảnh để minh họa cho các điểm chính hoặc làm nổi bật thông tin quan trọng.
Định dạng hình ảnh:
- Định dạng hình ảnh phù hợp với phong cách chung của bảng tính.
- Điều chỉnh kích thước hình ảnh sao cho vừa vặn với ô hoặc khu vực cần chèn.
- Sử dụng các hiệu ứng hình ảnh đơn giản và tinh tế để tăng tính thẩm mỹ.
- Tránh sử dụng quá nhiều hiệu ứng hình ảnh vì có thể làm rối mắt người xem.
Sử dụng công cụ phù hợp:
- Tận dụng các công cụ chèn hình ảnh sẵn có trong Excel như nút “Insert > Pictures” hoặc “Illustrations”.
- Sử dụng phím tắt “Ctrl + V” để dán hình ảnh đã sao chép từ “Clipboard”.
- Khám phá các tính năng nâng cao như “Format Picture” để định dạng hình ảnh chi tiết hơn.
Lưu ý về dung lượng tệp:
- Việc chèn nhiều hình ảnh có thể làm tăng dung lượng tệp Excel.
- Nên nén hình ảnh trước khi chèn hoặc sử dụng các định dạng hình ảnh có dung lượng nhỏ như JPEG hoặc PNG.
- Lưu ý dung lượng tệp Excel khi chia sẻ với người khác.

Hướng dẫn cách chèn hình ảnh vào bảng tính Excel nhanh nhất
Ngoài ra, bạn cũng cần lưu ý một số điểm sau:
- Sử dụng hình ảnh có bản quyền nếu cần thiết.
- Tránh sử dụng hình ảnh có tính xúc phạm hoặc phản cảm.
- Chèn hình ảnh một cách vừa phải để không làm mất tập trung vào nội dung chính của bảng tính.
Chèn hình ảnh vào bảng tính Excel mang lại nhiều lợi ích to lớn, giúp bạn nâng cao hiệu quả công việc và truyền tải thông tin một cách trực quan, sinh động hơn. Dưới đây là một số lợi ích nổi bật nhất:
Tăng tính trực quan:
- Hình ảnh là công cụ trực quan mạnh mẽ, giúp thu hút sự chú ý của người xem và truyền tải thông tin một cách nhanh chóng, dễ hiểu hơn so với chỉ sử dụng văn bản.
- Thay vì đọc những khối văn bản dài dòng, người xem có thể nắm bắt thông tin chính bằng cách nhìn vào hình ảnh.
- Việc sử dụng hình ảnh phù hợp sẽ giúp bảng tính trở nên sinh động, hấp dẫn và dễ tiếp thu hơn.
Minh họa cho dữ liệu:
- Hình ảnh có thể được sử dụng để minh họa cho các khái niệm phức tạp, dữ liệu trừu tượng hoặc các mối quan hệ giữa các yếu tố trong bảng tính.
- Ví dụ: bạn có thể sử dụng biểu đồ để so sánh doanh thu theo thời gian, bản đồ để hiển thị dữ liệu bán hàng theo khu vực, hoặc sơ đồ để mô tả cấu trúc tổ chức.
- Hình ảnh minh họa sẽ giúp người xem hiểu rõ hơn về ý nghĩa của dữ liệu và dễ dàng đưa ra kết luận.
Tạo điểm nhấn và thu hút sự chú ý:
- Hình ảnh có thể được sử dụng để tạo điểm nhấn cho các thông tin quan trọng hoặc thu hút sự chú ý của người xem đến những nội dung cần thiết.
- Ví dụ: bạn có thể sử dụng mũi tên để hướng dẫn người xem đến một số dữ liệu cụ thể, hoặc sử dụng biểu tượng cảm xúc để thể hiện cảm xúc hoặc ý tưởng.
- Việc sử dụng hình ảnh hiệu quả sẽ giúp người xem tập trung vào những thông tin quan trọng và ghi nhớ nội dung tốt hơn.
Chèn hình ảnh vào bảng tính Excel là một cách tuyệt vời để làm cho dữ liệu của bạn trở nên trực quan, dễ hiểu và hấp dẫn hơn. Hãy sử dụng hình ảnh một cách thông minh để nâng cao hiệu quả công việc và truyền tải thông tin một cách hiệu quả nhất.
Hãy theo dõi Laratech.com.vn để có thể cập nhật thêm nhiều kiến thức hữu ích khác nhé!
Có thể bạn sẽ thích

Cách cài đặt và sử dụng VssID ứng dụng bảo hiểm số Việt Nam
 Phương Chi 15 Th7 2024
Phương Chi 15 Th7 2024 
Top 3 cách kiểm tra dung lượng 4G Vinaphone, Viettel, Mobifone
 Phương Chi 13 Th7 2024
Phương Chi 13 Th7 2024 
Top 3 cách kiểm tra thông tin thuê bao sim Viettel trả trước, trả sau
 Phương Chi 11 Th7 2024
Phương Chi 11 Th7 2024 
Cách ứng tiền Mobifone, ứng tạm tiền mạng Mobi 3k, 10k, 20k đến 50k
 Phương Chi 8 Th7 2024
Phương Chi 8 Th7 2024 
Cách chuẩn hóa thông tin thuê bao để tránh bị khóa sim, khóa số
 Phương Chi 8 Th7 2024
Phương Chi 8 Th7 2024 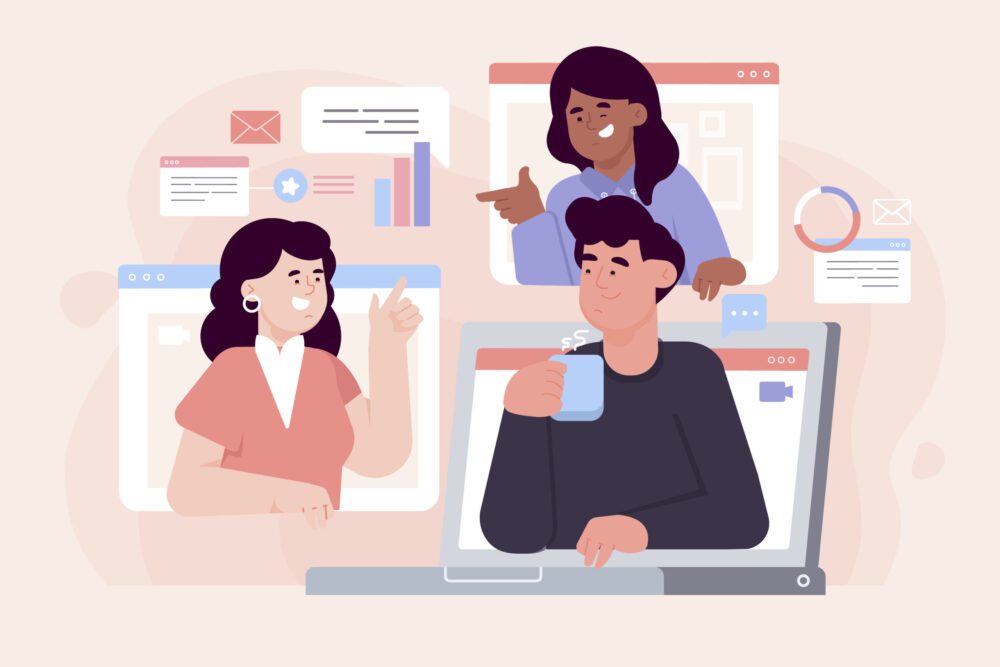
Cách sử dụng Teamviewer không cần cài đặt trên máy tính
 Phương Chi 6 Th7 2024
Phương Chi 6 Th7 2024