Cách sử dụng Teamviewer không cần cài đặt trên máy tính
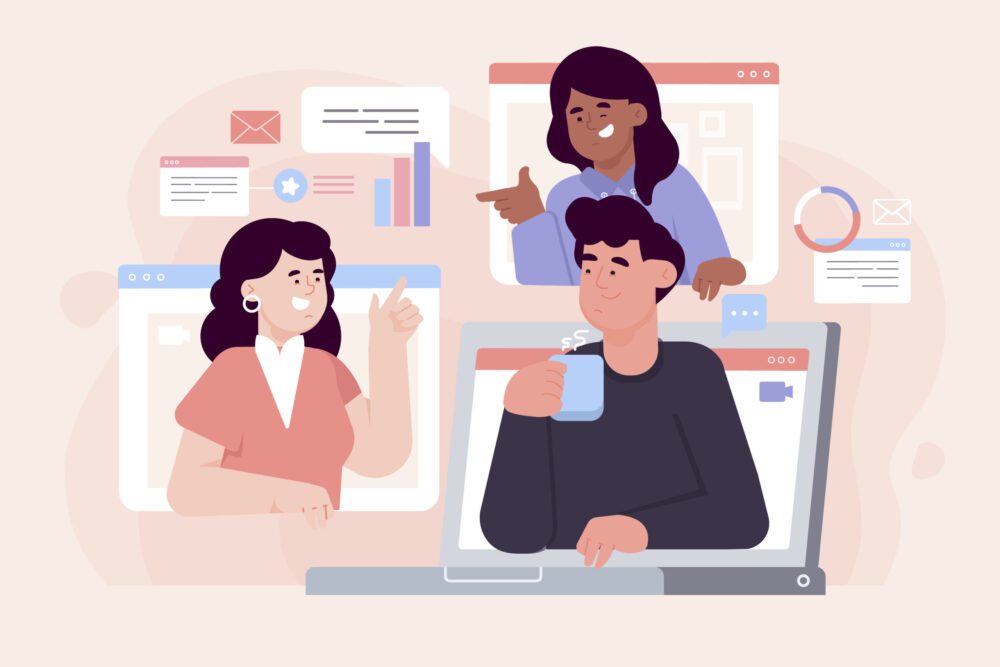
TeamViewer là một phần mềm điều khiển máy tính từ xa phổ biến cho phép bạn kết nối và sử dụng máy tính khác như thể bạn đang sử dụng trực tiếp. Nó hoạt động trên nhiều hệ điều hành khác nhau, bao gồm Windows, macOS, Linux, Chrome OS, iOS và Android.
Chức năng chính của TeamViewer
- Điều khiển từ xa: Sử dụng chuột và bàn phím của bạn để điều khiển máy tính khác như thể bạn đang sử dụng trực tiếp.
- Chia sẻ màn hình: Xem màn hình của máy tính khác trong thời gian thực.
- Truyền tập tin: Sao chép và dán tệp giữa các máy tính được kết nối.
- Hội thảo trên web: Thực hiện các cuộc gọi hội nghị video và chia sẻ âm thanh với những người khác.
- Hỗ trợ từ xa: Cung cấp hỗ trợ kỹ thuật cho người dùng khác từ xa.
Ưu điểm của TeamViewer
- Dễ sử dụng: Giao diện đơn giản và dễ sử dụng.
- Nhanh chóng và hiệu quả: Kết nối nhanh chóng và mượt mà.
- Bảo mật: Sử dụng mã hóa mạnh mẽ để bảo vệ dữ liệu của bạn.
- Miễn phí cho sử dụng cá nhân: Phiên bản miễn phí có sẵn cho sử dụng cá nhân phi thương mại.
- Nhiều tính năng: Cung cấp nhiều tính năng cho cả người dùng cá nhân và doanh nghiệp.
Nhược điểm của TeamViewer
- Phiên bản miễn phí có giới hạn: Phiên bản miễn phí có một số giới hạn về thời gian sử dụng và tính năng.
- Vấn đề bảo mật tiềm ẩn: Một số lỗ hổng bảo mật đã được phát hiện trong TeamViewer trong quá khứ.
- Có thể bị chặn bởi phần mềm chống vi-rút: Một số phần mềm chống vi-rút có thể nhầm lẫn TeamViewer với phần mềm độc hại.
Tổng quan
TeamViewer là một công cụ mạnh mẽ và linh hoạt có thể được sử dụng cho nhiều mục đích khác nhau. Nó là một lựa chọn phổ biến cho người dùng cá nhân và doanh nghiệp cần điều khiển máy tính từ xa, chia sẻ màn hình, truyền tệp hoặc cung cấp hỗ trợ kỹ thuật.
Lưu ý
- TeamViewer không phải là giải pháp duy nhất cho điều khiển máy tính từ xa. Có nhiều phần mềm khác có sẵn, chẳng hạn như AnyDesk, UltraVNC và Zoho Assist.
- Điều quan trọng là phải sử dụng TeamViewer một cách an toàn và có trách nhiệm. Hãy đảm bảo rằng bạn đã cập nhật phiên bản mới nhất của phần mềm và bạn sử dụng mật khẩu mạnh để bảo vệ kết nối của mình.

Cách sử dụng Teamviewer không cần cài đặt trên máy tính
Bạn đang muốn sử dụng Teamviewer mà không cần cài đặt trên máy tính nhưng bạn không biết phải làm như thế nào , vậy đây bài viết dành cho bạn đấy cùng tham khảo nhé !
Cách sử dụng Teamviewer không cần cài đặt trên máy tính
Có hai cách chính để sử dụng TeamViewer không cần cài đặt trên máy tính:
Sử dụng phiên bản TeamViewer Web
- Truy cập trang web TeamViewer
- Nhập ID máy tính mà bạn muốn điều khiển vào ô “ID Máy tính”. ID này sẽ được hiển thị trên cửa sổ TeamViewer đang chạy trên máy tính cần điều khiển.
- Nhập mật khẩu tương ứng với ID máy tính vào ô “Mật khẩu”.
- Nhấp vào nút “Kết nối”.
- Một cửa sổ mới sẽ mở ra, cho phép bạn điều khiển máy tính từ xa.
Sử dụng phiên bản TeamViewer QuickSupport
- Tải xuống tệp tin TeamViewer QuickSupport từ trang web TeamViewer .
- Chạy tệp tin QuickSupport đã tải xuống trên máy tính cần điều khiển.
- ID và mật khẩu sẽ được hiển thị trên cửa sổ TeamViewer QuickSupport.
- Thực hiện các bước 3, 4 và 5 trong hướng dẫn sử dụng phiên bản TeamViewer Web như ở trên.
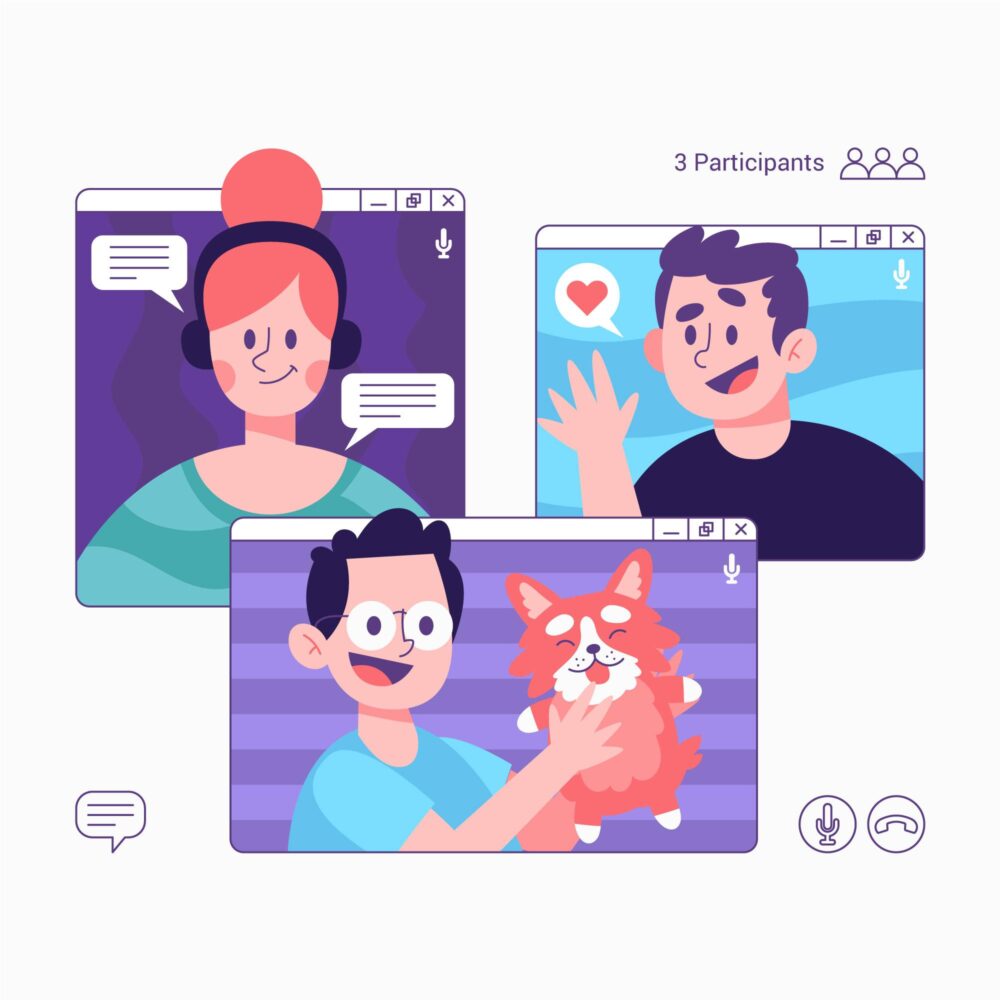
Cách sử dụng Teamviewer không cần cài đặt trên máy tính
Dưới đây là những lưu ý quan trọng khi sử dụng Teamviewer không cần cài đặt trên máy tính mà bạn cần biết , hy vọng những thông tin dưới đây sẽ hữu ích với bạn !
Những lưu ý khi sử dụng Teamviewer không cần cài đặt trên máy tính
Ưu điểm
- Tiện lợi: Không cần cài đặt, có thể sử dụng ngay lập tức.
- Nhanh chóng: Tiết kiệm thời gian cho việc tải và cài đặt phần mềm.
- Dễ sử dụng: Giao diện đơn giản, dễ dàng thao tác.
Nhược điểm
- Hạn chế tính năng: Phiên bản không cài đặt có thể bị hạn chế một số tính năng so với phiên bản cài đặt đầy đủ.
- Tính bảo mật: Mức độ bảo mật có thể thấp hơn so với phiên bản cài đặt.
- Khả năng tương thích: Phiên bản không cài đặt có thể không tương thích với tất cả các hệ điều hành và phiên bản TeamViewer.
Lưu ý khi sử dụng
- Nên sử dụng phiên bản TeamViewer mới nhất: Để đảm bảo an toàn và đầy đủ tính năng.
- Cẩn thận khi chia sẻ ID và mật khẩu: Chỉ chia sẻ thông tin này với những người tin cậy.
- Tránh truy cập vào các trang web không đáng tin cậy: Để tải TeamViewer, chỉ truy cập vào trang web chính thức của TeamViewer.
- Cập nhật hệ điều hành và phần mềm thường xuyên: Để vá các lỗ hổng bảo mật.
- Sử dụng kết nối mạng an toàn: Nên sử dụng mạng Wi-Fi có mật khẩu hoặc kết nối VPN khi sử dụng TeamViewer.
Ngoài ra:
- Phiên bản TeamViewer không cài đặt chỉ có thời gian sử dụng hạn chế.
- Bạn có thể mua giấy phép TeamViewer để sử dụng đầy đủ tính năng và không giới hạn thời gian.
TeamViewer không cần cài đặt là một giải pháp tiện lợi cho việc hỗ trợ máy tính từ xa. Tuy nhiên, bạn nên lưu ý những hạn chế và rủi ro tiềm ẩn khi sử dụng phiên bản này. Hãy sử dụng TeamViewer một cách thông minh và cẩn thận để đảm bảo an toàn cho máy tính của bạn.
Mách thêm cho bạn cách sử dụng TeamViewer lam sao cho hiệu quả nhé !
Cách sử dụng TeamViewer hiệu quả
Tải và cài đặt TeamViewer
- Truy cập trang web chính thức của TeamViewer
- Tải phiên bản phù hợp với hệ điều hành của bạn (Windows, macOS, Linux, v.v.).
- Cài đặt TeamViewer trên cả hai máy tính mà bạn muốn kết nối.
Kết nối đến máy tính khác
Trên máy tính bạn muốn điều khiển
- Mở TeamViewer và ghi lại ID và mật khẩu được hiển thị.
Trên máy tính của bạn:
- Mở TeamViewer và nhập ID của máy tính bạn muốn điều khiển vào ô “Partner ID”.
- Nhấp vào “Connect to partner”.
- Nhập mật khẩu khi được nhắc.
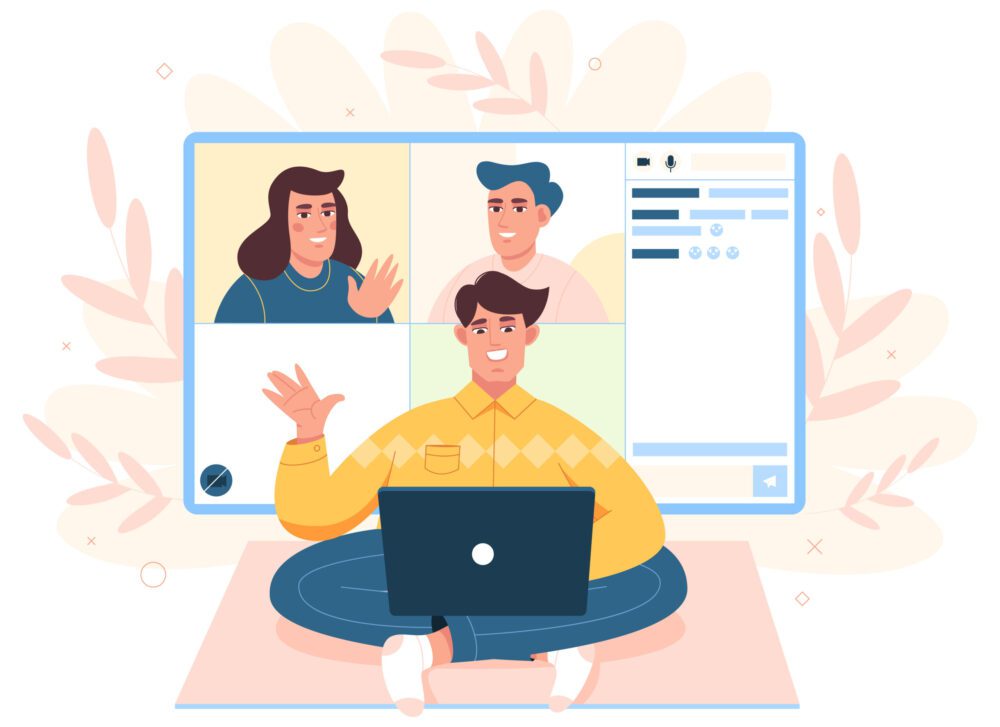
Cách sử dụng Teamviewer không cần cài đặt trên máy tính
Sử dụng TeamViewer
Sau khi kết nối thành công, bạn có thể
- Điều khiển chuột và bàn phím: Di chuyển chuột, nhấp chuột, gõ phím trên máy tính từ xa như thể bạn đang sử dụng trực tiếp.
- Truyền file: Gửi và nhận file giữa hai máy tính.
- Trò chuyện: Trò chuyện bằng tin nhắn văn bản hoặc thoại với người dùng khác.
- Ghi hình màn hình: Ghi lại hoạt động trên màn hình của máy tính từ xa.
- Khởi động lại máy tính: Khởi động lại máy tính từ xa.
- Và nhiều tính năng khác: Tham khảo hướng dẫn sử dụng của TeamViewer để biết thêm thông tin.
Một số mẹo sử dụng TeamViewer hiệu quả
- Sử dụng kết nối mạng tốc độ cao: Để đảm bảo kết nối mượt mà và không bị lag.
- Đóng các ứng dụng không cần thiết: Để giải phóng tài nguyên hệ thống và tăng hiệu suất.
- Thay đổi cài đặt chất lượng hình ảnh: Để phù hợp với tốc độ mạng của bạn.
- Sử dụng phím tắt: TeamViewer cung cấp nhiều phím tắt để giúp bạn thao tác nhanh hơn.
- Bảo mật tài khoản TeamViewer của bạn: Sử dụng mật khẩu mạnh và bật xác thực hai yếu tố.
- Cập nhật TeamViewer lên phiên bản mới nhất: Để đảm bảo an toàn và đầy đủ tính năng.
Lưu ý khi sử dụng
- Cập nhật TeamViewer lên phiên bản mới nhất để đảm bảo an toàn và tính năng.
- Sử dụng mật khẩu mạnh và bảo mật thông tin đăng nhập TeamViewer.
- Cẩn thận khi chia sẻ ID và mật khẩu TeamViewer.
- Tránh truy cập vào các trang web không đáng tin cậy để tải TeamViewer.
- Sử dụng kết nối mạng an toàn khi sử dụng TeamViewer.
TeamViewer là một công cụ hỗ trợ máy tính từ xa mạnh mẽ và hiệu quả.
Bằng cách sử dụng phiên bản phù hợp, cấu hình cài đặt, kết nối và điều khiển đúng cách,
cùng với việc tận dụng các tính năng nâng cao và lưu ý an toàn, bạn có thể sử dụng TeamViewer một cách hiệu quả để hỗ trợ kỹ thuật, cộng tác và truy cập máy tính từ xa.
Hãy theo dõi Laratech.com.vn để có thể cập nhật thêm nhiều kiến thức hữu ích khác nhé!
Có thể bạn sẽ thích

Cách cài đặt và sử dụng VssID ứng dụng bảo hiểm số Việt Nam
 Phương Chi 15 Th7 2024
Phương Chi 15 Th7 2024 
Top 3 cách kiểm tra dung lượng 4G Vinaphone, Viettel, Mobifone
 Phương Chi 13 Th7 2024
Phương Chi 13 Th7 2024 
Top 3 cách kiểm tra thông tin thuê bao sim Viettel trả trước, trả sau
 Phương Chi 11 Th7 2024
Phương Chi 11 Th7 2024 
Cách ứng tiền Mobifone, ứng tạm tiền mạng Mobi 3k, 10k, 20k đến 50k
 Phương Chi 8 Th7 2024
Phương Chi 8 Th7 2024 
Cách chuẩn hóa thông tin thuê bao để tránh bị khóa sim, khóa số
 Phương Chi 8 Th7 2024
Phương Chi 8 Th7 2024 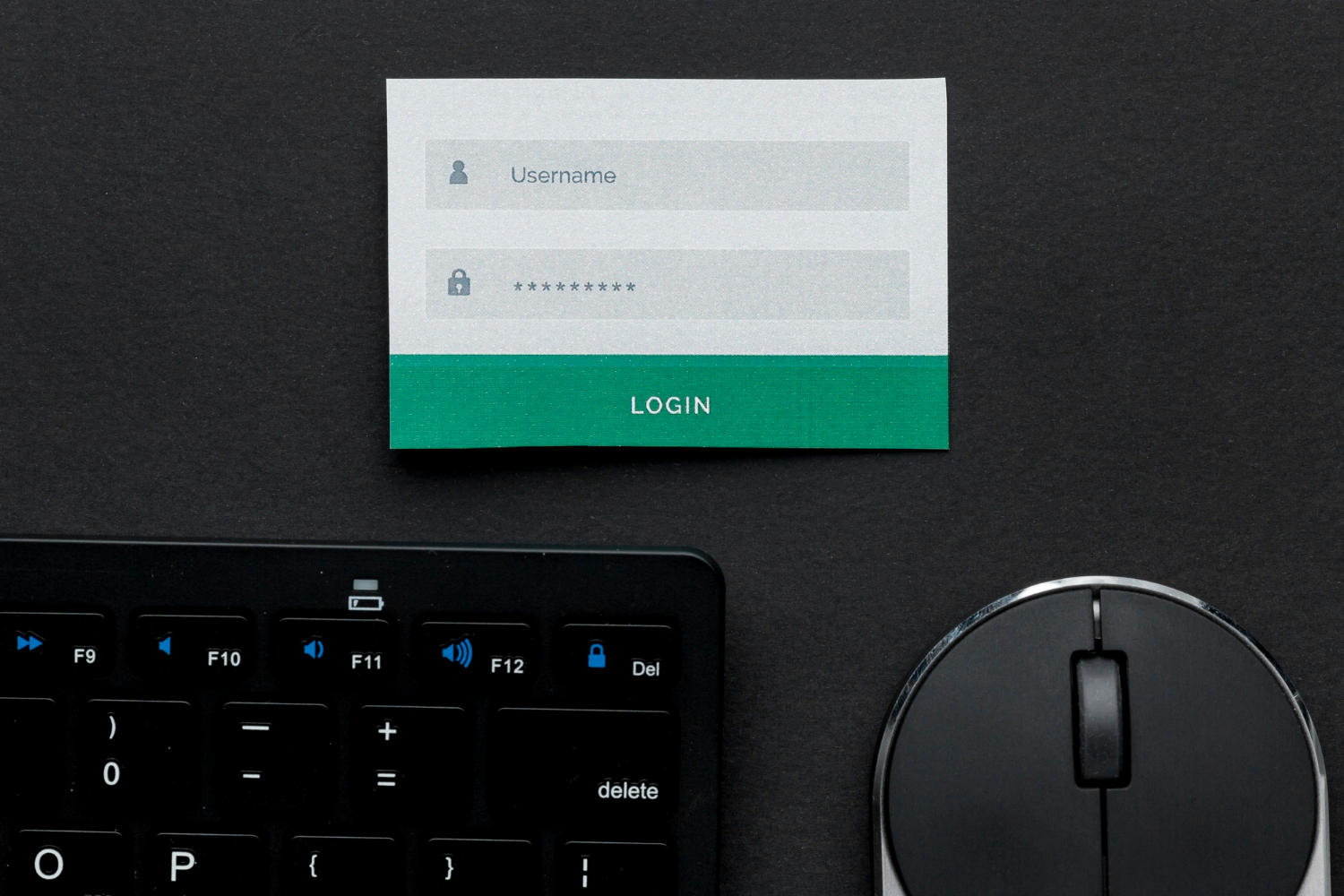
Cách xem mật khẩu Facebook đã lưu trên máy tính, điện thoại
 Phương Chi 5 Th7 2024
Phương Chi 5 Th7 2024